Welcome to this User Guide which briefly describes how to set up your Scandlearn profile and how to get started with your online training.
Step 1: Your company training department will invite you to join the Scandlearn Learning Management Software (LMS) called Evolve by adding your e-mail address via the administration section of the platform.
Step 2: The Scandlearn LMS sends out an automatic invitation e-mail to the e-mail address that your company training department registered you with in the LMS. This invitation e-mail includes an invitation link to join the platform.
Due to your company IT policy, the invitation e-mail might end up in your Spam folder so make sure to check both your regular inbox and spam folder.
The e-mail is being sent out by no-reply@mailings.scandlearn.net and looks as follows:
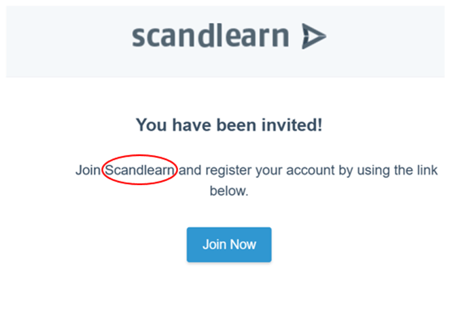
Please note that in the circle above it will state your company name and not Scandlearn.
Step 3: In this step, you will be asked to finalize your profile set up. When you click on “Join Now”, the following page will open:
The E-mail text box will automatically be filled out by Scandlearn with the e-mail address which your company training department used to register you in the LMS.
Insert your First name and Last name in the respective text boxes. As a next step it is up to you to choose your password and memorize your password yourself. You also have the possibility to Auto Generate your password. The password must at least have 8 characters. Don’t forget the importance of selecting a safe password! When you are satisfied with your choice, click “Next”.
Step 4: In this step, you are being asked to add additional information.
Add your Date of Birth, Phone number, 3 Letter Code, the country in which you are based and Time zone in which you normally complete your trainings. Please note that your Date of Birth will reflect on the Scandlearn certificates and the date of course completion will be based on the time zone that you select in this step.
Step 5: In this last set up step, you have the option to add a profile picture if you wish to.
Click on “Select your profile image” to select a picture. This is not mandatory and you can skip this step if wished. When you are satisfied, click on “Sign Up” and you are logged in as a user.
Step 6: Let us now have a quick look around the platform when you are logged in as Learner.
The page will look as follows if no training has been assigned to you:
The page will look as follows if training has been assigned to you:
“My Training”
Under “My Training” you are always able to access all training that has been assigned to you by your company training department.
On the right side of the screen, you can follow up your progress on each individual course:
When you have not started the course yet:
When you have started the course:
If you click on the training that has been assigned to you, the course will open up and all modules are being shown to you:
Please note the lock symbol on the right side which means that you need to go through the course module by module.
On the left side of the screen, you do also have the option to filter the trainings that are shown to you under “My Training”:
You have the possibility to filter for All Training, Training that you still need to start, Training that is in progress or Training that you have completed.
“Reports”
Under “Reports”, you are able to get an overview of your training status in all assigned trainings. You are also able to follow up your course expiry dates as well as you have the possibility to download your certificates and the course syllabus for your own personal records by clicking on the three dots on the right side:
“Updates”
When clicking on “Updates”, you as a Learner can get an up-to-date overview of when Scandlearn uploaded courses and what content changes were included and covered in these updates. Click on to download the change log.
You do also have at all times the possibility to change your profile information and / or password. To do so, click on your 2 Letter Code (your initials) in the upper right corner and select then profile.
“Forgot your password?”
As a learner you can always access the Scandlearn platform via the following link:
https://app.scandlearn.net/login
You will be required to enter your e-mail address and password. Sometimes, you may not have logged in to Scandlearn for a long time and you may have forgotten your password. No problem, you don’t even need to contact your company training department to reset it as you can do it yourself.
Access the Scandlearn login page and click on “Forgot password?”
Enter your e-mail address and you will receive a link to your e-mail address with instructions on how to reset your password.
We hope that this guide could be of help for you to get started with Scandlearn. Should you encounter any problems or have any questions, contact your company training department.
We wish you a happy and rich learning experience!
Kind regards,
Your Scandlearn Team